บทที่ 1 ความรู้เบื้องต้นการใช้ WORD 2010
Standard
โปรแกรม Microsoft Word 2010 เป็นโปรแกรมที่ใช้ในการจัดทำเอกสารต่าง ๆ ไม่ว่าจะเป็น รายงาน จดหมาย ตลอดจนตารางข้อมูลต่าง ๆ ซึ่งใช้งานง่าย ไม่ยุ่งยาก จึงเป็นโปรแกรมที่ได้รับความนิยมอย่างสูงในปัจจุบัน จนทำให้บริษัทผู้ผลิตได้มีการพัฒนาโปรแกรมให้มีความสามารถมากกว่าเดิมอีก และโปรแกรมใหม่นี้มีชื่อ ว่า Microsoft Word 2010
เรื่องที่ 1
เริ่มต้นการใช้งาน Microsoft Word
การเริ่มต้นใช้งาน Microsoft Word เริ่มด้วยการเปิดโปรแกรม Microsoft Word ดังนี้
- คลิกที่ Start > Programs > Microsoft Office > Microsoft Word 2010 ดังภาพ
2. จะเปิดหน้าต่างโปรแกรม Microsoft Word 2010 ดังภาพ
เรื่องที่ 2
การสร้างเอกสารใหม่
การเริ่มต้นสร้างงานเอกสาร เราต้องเปิดหรือสร้างเอกสารใหม่ได้ขึ้นมาก่อน โดยมีขั้นตอนดังนี้
- ไปที่แฟ้ม > คลิกสร้าง ดังภาพ
2. เปิดหน้าต่าง เลือกแม่แบบที่มีอยู่ > เอกสารเปล่า > คลิกสร้าง จะได้เอกสารเปล่าเพื่อพร้อมที่จะพิมพ์งาน
เรื่องที่ 3
การเปิดเอกสารเก่าใช้งาน
เมื่อเรามีเอกสารเก่า หรือไฟล์งานเดิมที่บันทึกไว้เรียบร้อยแล้ว ต้องการที่จะเปิดขึ้นมาใช้งาน หรือทำงานต่อ มีวิธีการดังนี้
- เปิดโปรแกรม Microsoft Word 2010 โดย คลิกที่ Start > Programs > Microsoft Office > Microsoft Word 2010
- เมื่อโปรแกรม word เปิดขึ้น คลิกที่แฟ้ม > เปิด ดังภาพ
3. โปรแกรมจะเปิดหน้าต่าง เปิด ให้เลือกว่าไฟล์ word อยู่ที่ไหน มองหาใน จะตั้งค่าที่ MY Documentเสมอ เราต้องรู้ว่าไฟล์ word ของเราชื่ออะไร เก็บไว้ในไดร์ฟไหน โฟลเดอร์ไหน เลือกที่อยู่ให้ถูกและเลือกไฟล์ แล้วคลิกเปิด
- อีกวิธีการหนึ่ง คือ เปิดโปรแกรม word คลิกที่แฟ้ม > จะมองเห็นเอกสารล่าสุด ถ้ามีชื่อเอกสารที่เราจะใช้งาน ก็คลิกเปิดได้เลย ดังภาพ
เรื่องที่ 4
การบันทึกข้อมูล
นการทำงานโปรแกรม word เราควรจะคลิกปุ่มบันทึก บนแท็บ ไว้เรื่อย ๆ เพื่อป้องกันงานสูญหาย เนื่องจาก ไฟดับ ปลั๊กหลุด หรือเครื่องแฮงค์ เป็นต้น
การบันทึกงานครั้งแรก ให้ทำงานขั้นตอนดังนี้
- คลิกที่ไอคอนบันทึก โปรแกรมจะเปิดหน้าต่าง บันทึกเป็น
- ในช่องบันทึกใน ให้คลี่สามเหลี่ยมเล็ก ๆ ลงมาเพื่อเลือกบันทึกงานว่าเก็บไว้ที่ใด ไดร์ฟไหน โฟลเดอร์ใด
- ในช่องชื่อแฟ้ม ให้ตั้งชื่อไฟล์
- แล้วคลิกบันทึก
นอกจากนี้ การบันทึกไฟล์งาน นอกจากจะคลิกที่ปุ่มบันทึก แล้วยังสามารถบันทึกได้โดย
- ไปที่แท็บ แฟ้ม > คลิกบันทึก ดังภาพ
- โปรแกรมจะเปิดหน้าต่าง เปิด ให้เลือกบันทึกใน ไดร์ฟหรือโฟลเดอร์ไหน และตั้งชื่อไฟล์ก่อนคลิกบันทึก เหมือนวิธีเดียวกับคลิกบันทึกจากปุ่มบันทึก
- การบันทึกอีกรูปแบบหนึ่ง คือ บันทึกเป็น ใช้ในกรณีที่เราต้องการเปลี่ยนที่เก็บ หรือเปลี่ยนชื่อไฟล์
เรื่องที่ 5
การแทรกข้อความ
เมื่อเราพิมพ์งานหรือจัดหน้าเอกสารเสร็จเรียบร้อยแล้ว แต่เราต้องการจะเพิ่มเติมข้อมูลที่คิดว่าเป็นประโยชน์ เราสามารถทำได้ ดังนี้
- คลิกตั้งเคอร์เซอร์บริเวณที่จะเติมข้อความ ดังภาพ
2. สำหรับข้อความที่จะเติมเราสามารถพิมพ์เติมเข้าไปได้เลยหรือไป copy มาจากที่อื่นก็ได้ โดยป้ายเลือกบริเวณที่ต้องการ ให้เกิดแถบสี แล้วคลิกขวา > คัดลอก ดังภาพ
- เมื่อคัดลอกมาแล้ว เราจะนำมาวางตรงที่ตั้งเคอร์เซอร์ไว้ ให้คลิกขวา > เลือกตัวเลือกการวาง ดังภาพ
การวางแบบพิเศษ สามารถเลือกรูปแบบเอกสารที่จะวางได้ตามตัวเลือก เมื่อเลือกได้แล้วคลิกตกลง ดังภาพ
5. เมื่อเลือกลักษณะการวางได้ตามต้องการแล้ว ก็จะปรากฏข้อความที่ copy มา ดังภาพ
เรื่องที่ 6
การเลื่อนไปส่วนต่างๆของเอกสาร
การเลื่อนไปยังส่วนต่าง ๆ ของเอกสาร ทำได้หลายวิธีการ ดังนี้
- เลื่อนขึ้น-ลง ไปยังส่วนต่าง ๆ หรือหน้าต่างของเอกสารโดยใช้ แถบเลื่อน (Scroll Bar)ดังภาพ
- ใช้ลูกศรขึ้น และลูกศรลง ที่อยู่ด้านข้างทางขวามือของหน้าจอ คลิกขึ้น-ลง เพื่อเลือกหน้าที่ต้องการ
- ใช้ลูกศรคลิกไปหน้าก่อน และหน้าถัดไป
4. คลิก  วงกลมเพื่อเลือกลักษณะการเรียกดู ดังภาพ
วงกลมเพื่อเลือกลักษณะการเรียกดู ดังภาพ
5. เลือกไปที่ ดังภาพ
6. จะเปิดหน้าต่าง ค้นหาและแทนที่ ให้กำหนดว่า จะไปหน้าไหน ให้ใส่หมายเลขหน้าตามที่ต้องการ ดังภาพ
7. สมมติว่า จะไปหน้า 1 ก็ใส่เลข 1 แล้วคลิกปุ่ม ไปที่ ดังภาพ
เรื่องที่ 7
การออกจากโปรแกรม
เมื่อพิมพ์เอกสารเสร็จเรียบร้อยแล้ว เราบันทึกงานเก็บตามขั้นตอนและต้องการจะออกจากโปรแกรม มีหลายวิธีการดังนี้
วิธีที่1 ไปที่แท็บแฟ้ม เลือกจบการทำงาน โปรแกรมจะปิดตัวเอง ออกจากโปรแกรม Microsoft Word ดังภาพ
วิธีที่ 2 คลิกที่เครื่องหมายกากบาทสีแดง ที่มุมบนขวามือของหน้ากระดาษ โปรแกรมจะปิดตัวเอง ออกจากโปรแกรม Microsoft Word ดังภาพ
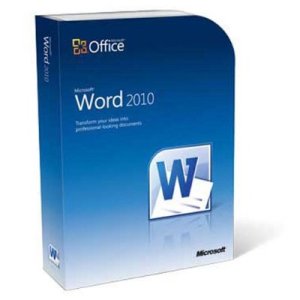
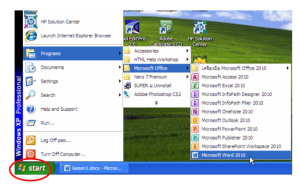



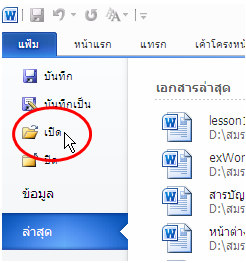

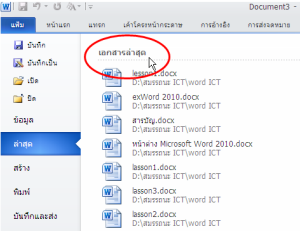

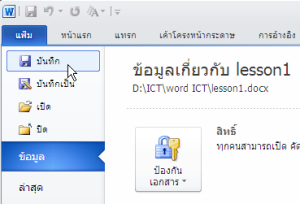



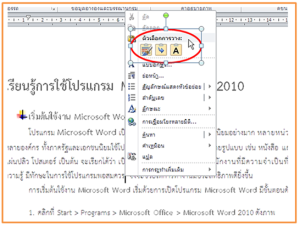
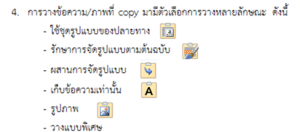




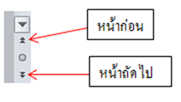

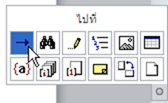




ไม่มีความคิดเห็น:
แสดงความคิดเห็น