งานพื้นฐานสำหรับการสร้างงานนำเสนอใน PowerPoint
งานนำเสนอ PowerPoint ทำงานเหมือนกับการฉายสไลด์ เมื่อคุณต้องการสื่อความหมายข้อความหรือเรื่องเล่าหนึ่ง ลองแบ่งย่อยออกเป็นหลายๆ สไลด์ดู ให้คิดว่าแต่ละสไลด์เป็นเหมือนพื้นที่ว่างสำหรับรูปภาพ ข้อความ และรูปร่างที่จะช่วยสร้างสรรค์เรื่องราวของคุณ
เลือกธีม
เมื่อคุณเปิด PowerPoint คุณจะเห็นธีมและเทมเพลตที่มีอยู่แล้วภายในจำนวนหนึ่ง ธีมคือการออกแบบสไลด์ที่มีสี ฟอนต์ และเอฟเฟ็กต์พิเศษอื่นๆ ที่สอดคล้องกัน เช่น เงา การสะท้อน และอื่นๆ อีกมากมาย
- เลือกธีม
- คลิก สร้าง หรือเลือกธีมสี จากนั้นคลิก สร้าง
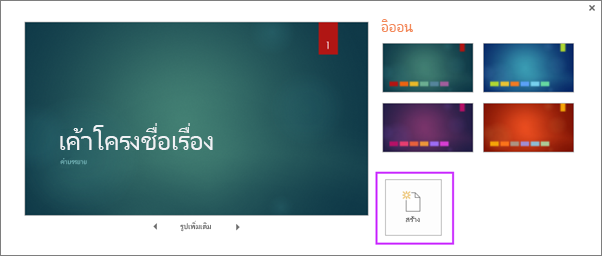
อ่านเพิ่มเติม: นำสีและการออกแบบไปใช้กับสไลด์ของฉัน (ธีม)
แทรกสไลด์ใหม่
- บนแท็บ หน้าแรก ให้คลิก สไลด์ใหม่ แล้วเลือกเค้าโครงสไลด์
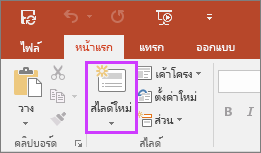
อ่านเพิ่มเติม: เพิ่ม จัดเรียงใหม่ และลบสไลด์
บันทึกงานนำเสนอของคุณ
- บนแท็บ ไฟล์ ให้เลือก บันทึก
- เลือกหรือเรียกดูโฟลเดอร์
- ในกล่อง ชื่อไฟล์ ให้พิมพ์ชื่อสำหรับงานนำเสนอของคุณ แล้วเลือก บันทึก
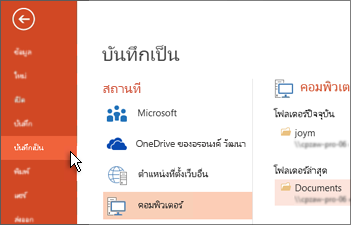
อ่านเพิ่มเติม: บันทึกงานนำเสนอของคุณ
เพิ่มข้อความ
เลือกตัวแทนข้อความแล้วเริ่มพิมพ์
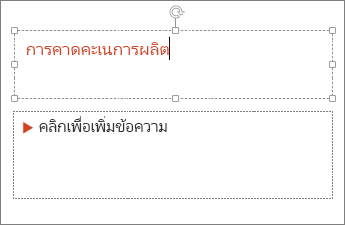
จัดรูปแบบข้อความของคุณ
- เลือกข้อความ
- ภายใต้ เครื่องมือการวาด ให้คลิก รูปแบบ
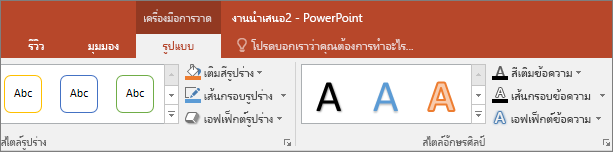
- เลือกทำอย่างใดอย่างหนึ่งต่อไปนี้
- เมื่อต้องการเปลี่ยนสีข้อความของคุณ ให้เลือก สีเติมข้อความ แล้วเลือกสี
- เมื่อต้องการเปลี่ยนสีเส้นกรอบข้อความของคุณ ให้เลือก เส้นกรอบข้อความ แล้วเลือกสี
- เมื่อต้องการใช้เงา การสะท้อน เรืองแสง ยกนูน การหมุนสามมิติ การแปลง ให้เลือก เอฟเฟ็กต์ข้อความ แล้วเลือกเอฟเฟ็กต์ที่คุณต้องการ
อ่านเพิ่มเติม:
เพิ่มรูปภาพ
บนแท็บ แทรก ให้ทำอย่างใดอย่างหนึ่งต่อไปนี้
- เมื่อต้องการแทรกรูปภาพที่เก็บอยู่ในไดรฟ์ภายในเครื่องหรือเซิร์ฟเวอร์ภายในของคุณ ให้เลือก รูปภาพน แล้วเรียกดูรูปภาพ จากนั้นเลือก แทรก
- เมื่อต้องการแทรกรูปภาพจากเว็บ ให้เลือก รูปภาพออนไลน์ แล้วใช้กล่องค้นหาเพื่อค้นหารูปภาพ
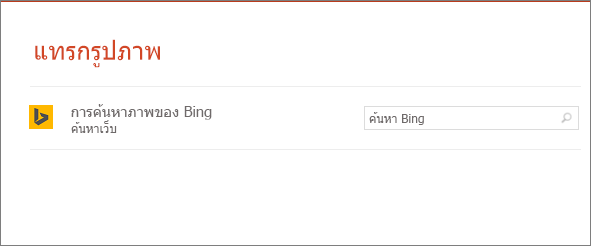
- เลือกรูปภาพ แล้วคลิก แทรก
เพิ่มบันทึกย่อของผู้บรรยาย
สไลด์จะดูดีที่สุดเมื่อคุณไม่ใส่ข้อมูลจนแน่นมากเกินไป คุณสามารถใส่ข้อมูลและบันทึกย่อต่างๆ ที่มีประโยชน์ลงไป แล้วใช้อ้างอิงในเวลาที่คุณนำเสนอได้
- เมื่อต้องการเปิดหน้าต่างบันทึกย่อ ให้คลิก บันทึกย่อ
 ที่ด้านล่างของหน้าต่าง
ที่ด้านล่างของหน้าต่าง - คลิกในบานหน้าต่าง บันทึกย่อ ซึ่งอยู่ด้านล่างสไลด์ แล้วพิมพ์บันทึกย่อ
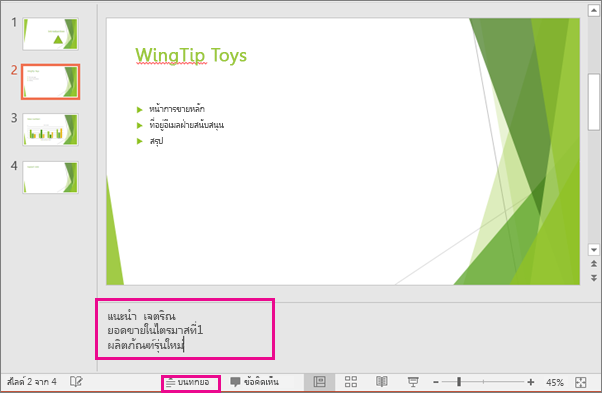
อ่านเพิ่มเติม:
แสดงงานนำเสนอของคุณ
บนแท็บ การนำเสนอสไลด์ ให้ทำอย่างใดอย่างหนึ่งต่อไปนี้
- เมื่อต้องการเริ่มต้นงานนำเสนอจากสไลด์ภาพแรก ในกลุ่ม เริ่มการนำเสนอสไลด์ ให้คลิก ตั้งแต่ต้น

- ถ้าคุณไม่ได้อยู่ที่สไลด์แรก และต้องการเริ่มนำเสนองานจากสไลด์ปัจจุบัน ให้คลิก จากสไลด์ปัจจุบัน
- ถ้าคุณจำเป็นต้องนำเสนอให้กับบุคคลที่ไม่ได้อยู่ในสถานที่เดียวกับคุณ ให้คลิก นำเสนอแบบออนไลน์ เพื่อตั้งค่างานนำเสนอบนเว็บ แล้วเลือกตัวเลือกใดตัวเลือกหนึ่งต่อไปนี้
-
เคล็ดลับ สำหรับข้อมูลเกี่ยวกับการดูบันทึกย่อของคุณขณะที่คุณนำเสนอโดยไม่ให้ผู้ชมเห็นบันทึกย่อ ให้ดูที่ ใช้มุมมองของผู้นำเสนอในการนำเสนอสไลด์ของคุณ
ออกจากมุมมองการนำเสนอสไลด์
เมื่อใดก็ตามที่คุณต้องการออกจากมุมมองการนำเสนอสไลด์ ให้กด Esc บนคีย์บอร์ด
นำไปใช้กับ: PowerPoint 2016, PowerPoint 2013
ไม่มีความคิดเห็น:
แสดงความคิดเห็น